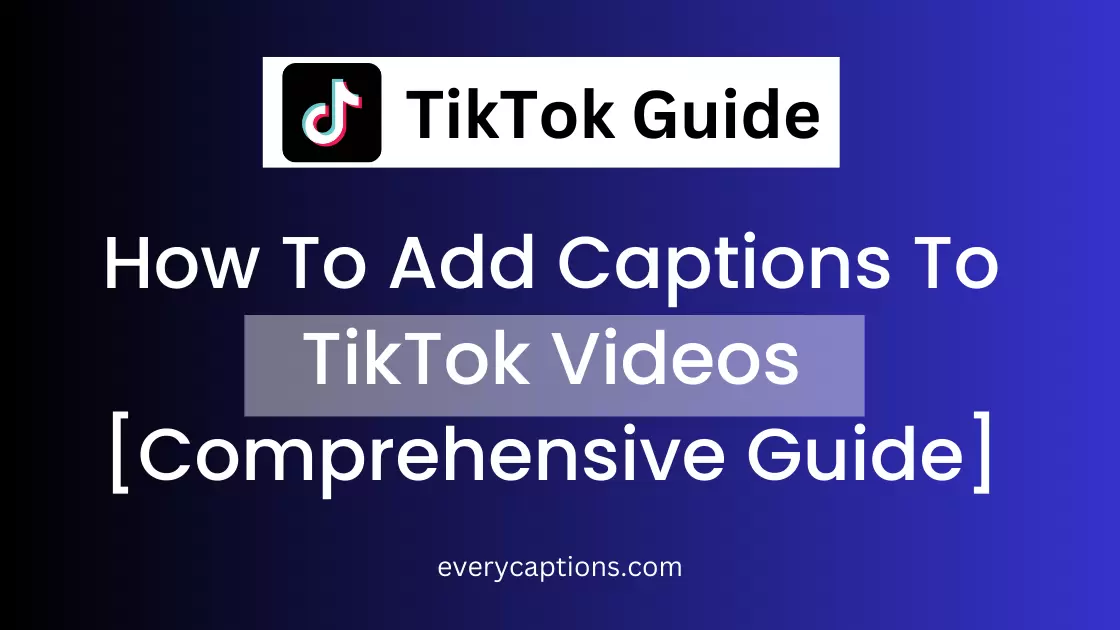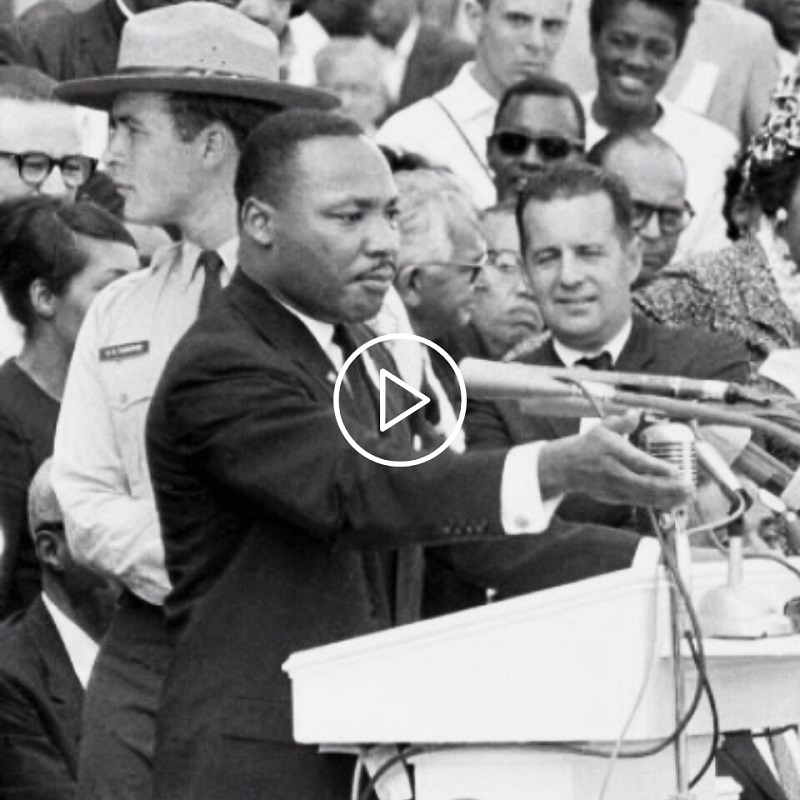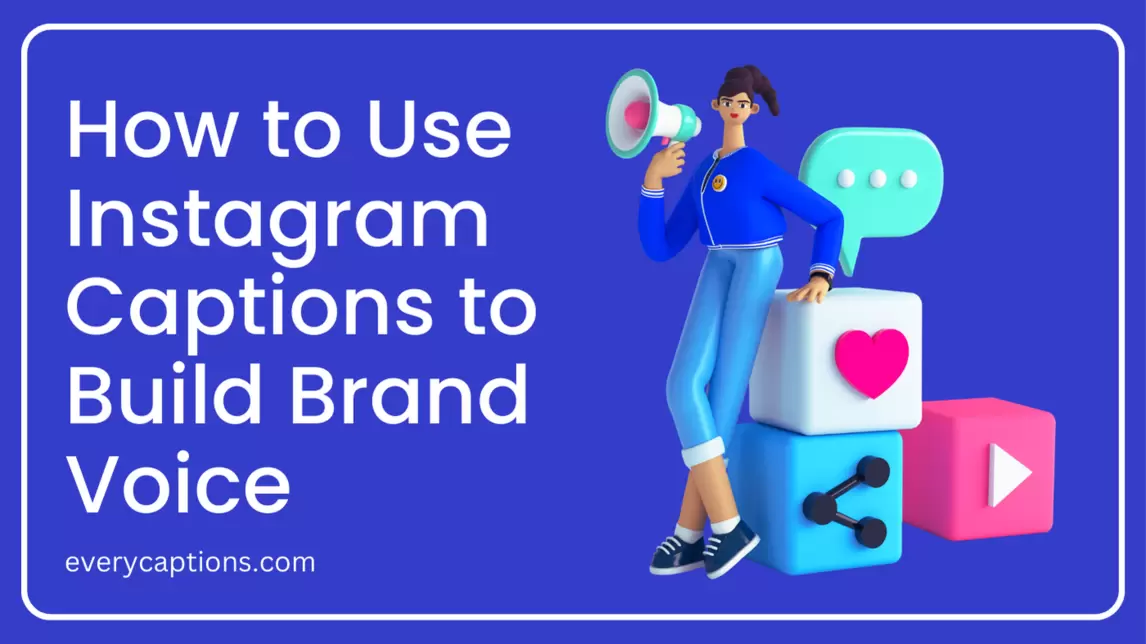How To Add Captions to Zoom Recordings [A Step-by-Step Guide]
The ability to add captions to Zoom recordings is a valuable feature that makes your meetings, webinars, and online events more accessible and inclusive.
By providing captions, you cater to a diverse audience, including those with hearing impairments or language barriers.
In this blog post, we will guide you through the process of adding captions to your Zoom recordings in a few simple steps.
Of course we also cover How to add caption to TikTok and How to add captions to YouTube Shorts, just in case you might need to syndicate your content across.
Without further ado, let’s jump right in.
How to Add Captions to Your Zoom Recordings
Step 1: Enable Automatic Transcription in Zoom Settings
Before you can add captions to your Zoom recordings, you need to enable the automatic transcription feature within Zoom settings. Follow these steps:
- Log in to your Zoom account via the web portal.
- Click on ‘Settings’ in the left-hand menu.
- Scroll down to the ‘In Meeting (Advanced)’ section.
- Toggle the switch next to ‘Audio Transcript’ to enable the feature.
This will automatically generate a transcript for all your future recordings.
Step 2: Record Your Zoom Meeting
Once you’ve enabled the transcription feature, you can record your Zoom meeting or webinar. Be sure to choose the “Record to the Cloud” option to have Zoom automatically generate a transcript for your recording.
Step 3: Access Your Zoom Recording and Transcript
After your meeting has concluded and the recording has been processed, you’ll receive an email from Zoom with a link to access your recording and transcript. Follow these steps:
- Click on the link provided in the email.
- Log in to your Zoom account if prompted.
- You will be directed to the ‘Recordings’ tab in your Zoom account, where you can see a list of your recordings.
- Click on the title of the desired recording.
- Under the ‘Audio Transcript’ section, click on the ‘.vtt’ file to download the transcript.
Step 4: Edit Your Transcript (Optional)
You may want to review and edit your transcript to ensure accuracy before adding it as captions to your Zoom recording. To do this, follow these steps:
- Open the downloaded ‘.vtt’ file with a text editor or a subtitle editor like Subtitle Edit or Aegisub.
- Review the transcript and make any necessary corrections.
- Save the edited transcript as a new ‘.vtt’ file.
Step 5: Add Captions to Your Zoom Recording
Now that you have your transcript ready, it’s time to add captions to your Zoom recording. To do this, follow these steps:
- Return to the ‘Recordings’ tab in your Zoom account.
- Click on the title of the desired recording.
- Under the ‘Video’ section, click on the ‘More’ button (three dots) next to ‘Play Video.’
- Choose ‘Add captions’ from the dropdown menu.
- Click ‘Choose File’ and select the edited ‘.vtt’ file from your computer.
- Click ‘Upload.’
Zoom will then process the captions and add them to your recording.
Once the process is complete, you’ll see the ‘CC’ button when you play your video, allowing viewers to enable or disable captions as needed.
You might also like 6 Secrets to Writing Captions that Encourage Conversation [2023]
FAQ [How to Add Captions to Zoom Recordings]
Can I add captions to a Zoom recording that I’ve already recorded?
Yes, you can add captions to a previously recorded Zoom meeting. First, download the existing recording and create a transcript file (in ‘.vtt’ format) using a transcription service or by creating one manually. Then, follow the steps in the blog post to add captions to your recording.
Can I use a different file format for the captions instead of ‘.vtt’?
Zoom requires captions to be in the WebVTT (‘.vtt’) format. If you have a caption file in another format, you can use a subtitle editor like Subtitle Edit or Aegisub to convert it to a ‘.vtt’ file before uploading it to Zoom.
How long does it take for Zoom to process captions?
The processing time for captions depends on the length of your recording and the complexity of the transcript. Generally, Zoom processes captions quickly, but it may take a few minutes to several hours for longer recordings.
Is there a cost associated with enabling automatic transcription or adding captions in Zoom?
Automatic transcription and captioning features are available in Zoom Pro, Business, and Enterprise plans. If you’re on a Zoom Basic plan, you’ll need to upgrade your account to access these features.
Can I add captions to a Zoom recording if I’m not the host?
Only the host or an account administrator can add captions to a Zoom recording. If you’re not the host, you’ll need to contact the host or the account administrator to add captions for you.
Are the automatic transcriptions provided by Zoom accurate?
While Zoom’s automatic transcriptions are generally accurate, they may have some errors or inconsistencies, especially with uncommon words or names, background noise, or speakers with heavy accents.
It’s a good idea to review and edit the transcript before adding it as captions to your recording.
Can I use third-party captioning services with Zoom?
Yes, you can use third-party captioning services with Zoom. Some services offer real-time captions during live meetings, while others provide post-meeting transcription and captioning.
You’ll need to follow the specific instructions provided by your chosen captioning service to integrate it with Zoom.
Conclusion
Adding captions to your Zoom recordings is an effective way to ensure that your content is accessible to a wider audience.
By following this step-by-step guide, you can easily add captions to your recordings and create an inclusive online environment for all participants.
Don’t forget that accurate captions not only benefit those with hearing impairments or language barriers, but they also improve the overall user experience for all viewers.
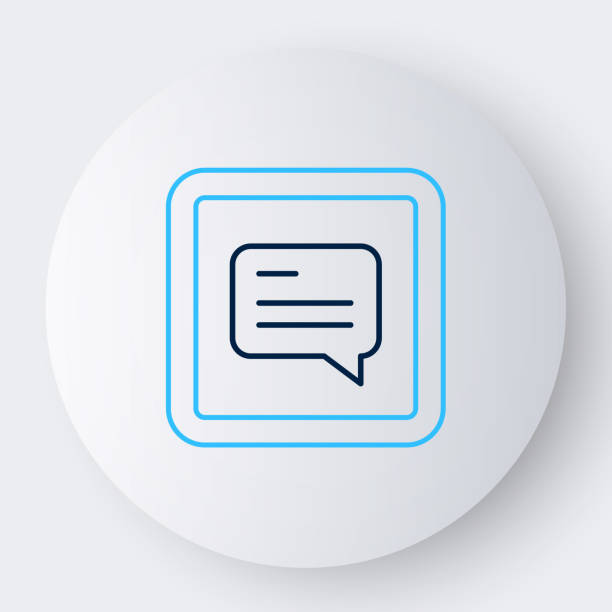
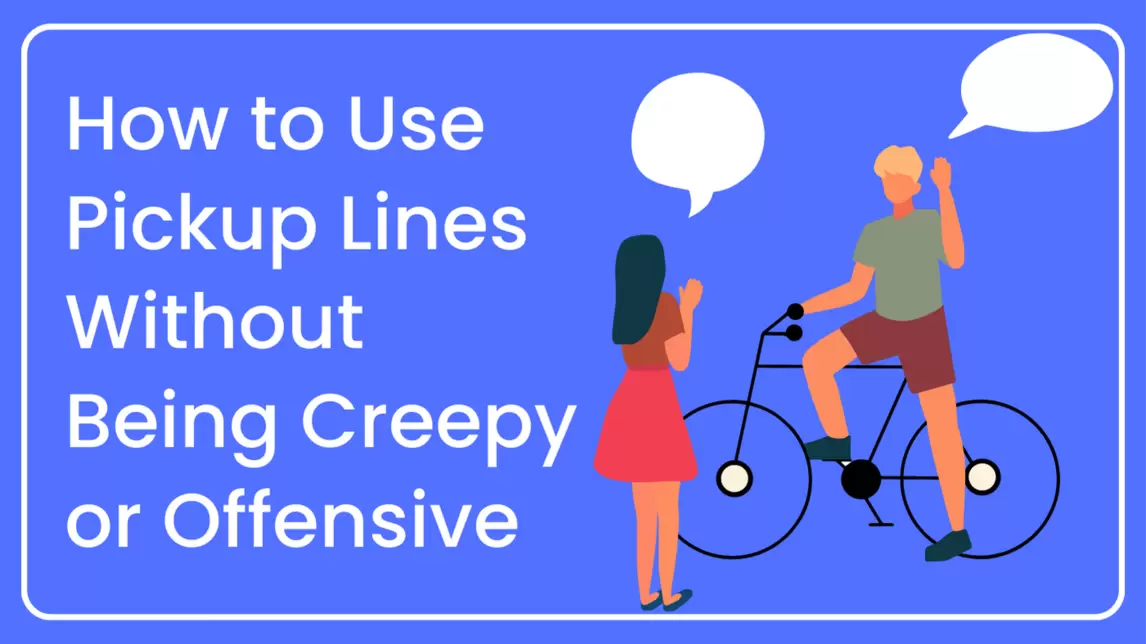
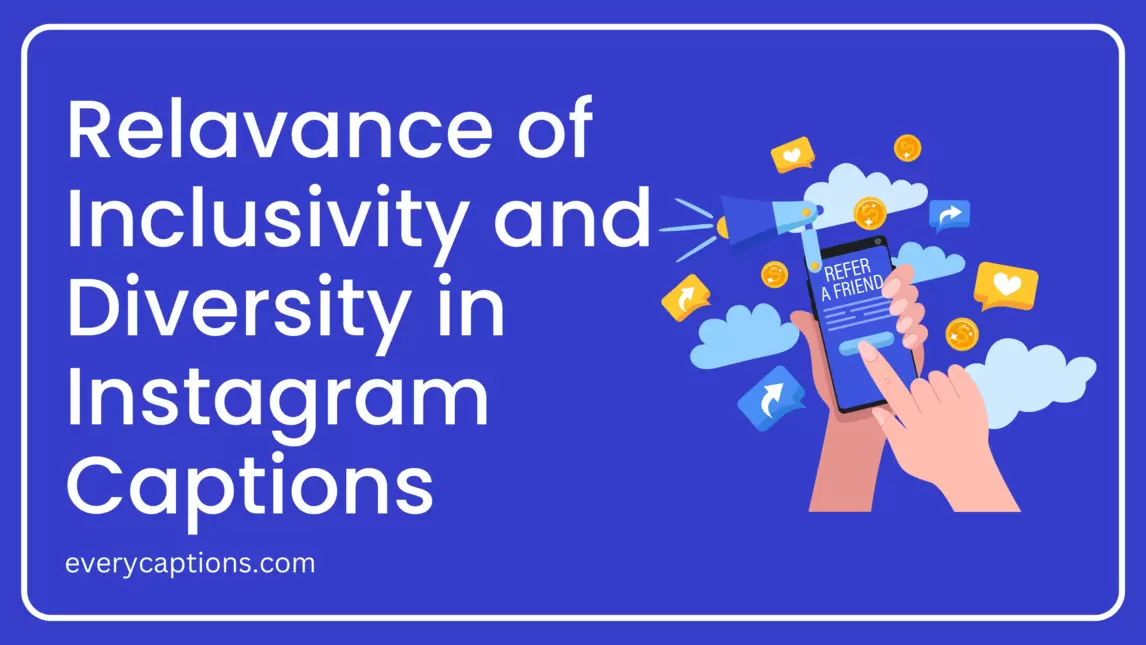
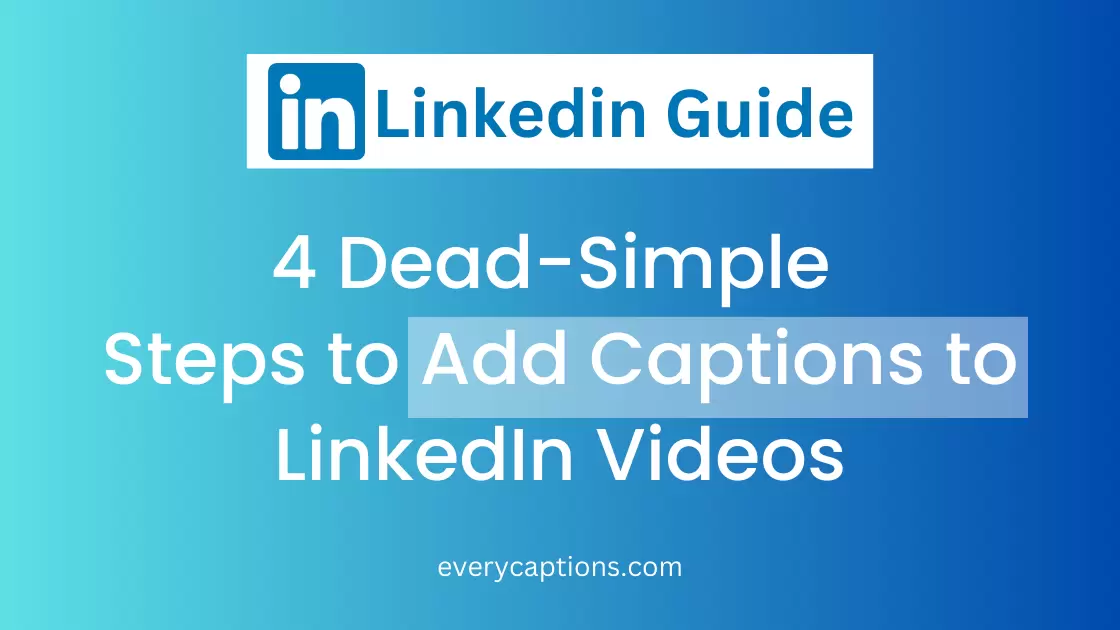
![How To Add Captions To YouTube Shorts [Comprehensive Guide]](https://everycaptions.com/wp-content/uploads/2023/04/How-To-Add-Captions-To-YouTube-Shorts-Comprehensive-Guide.webp)