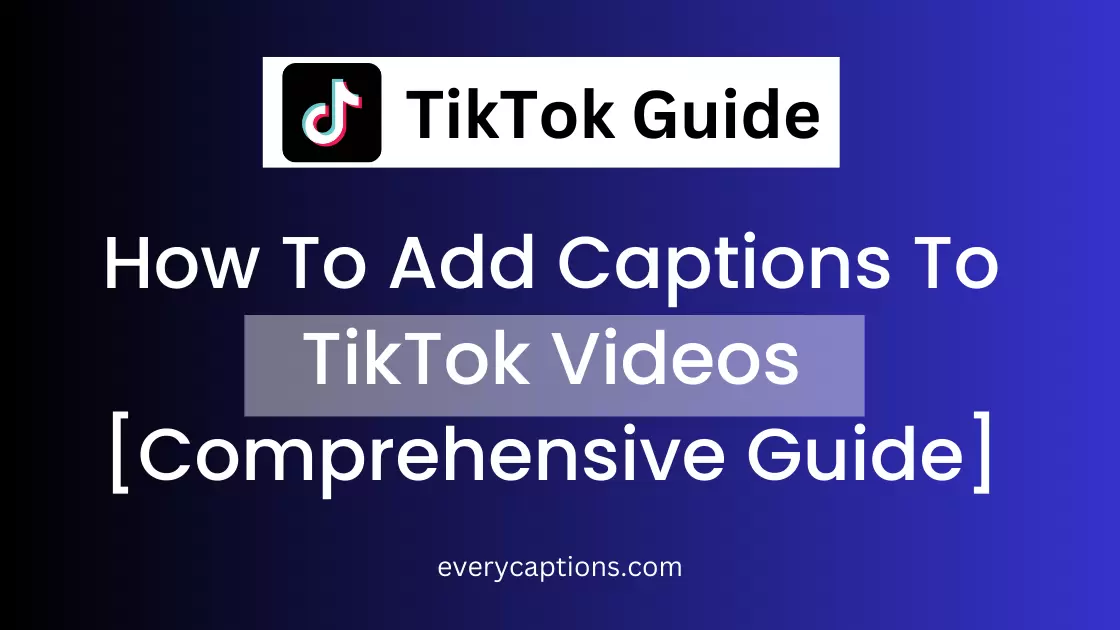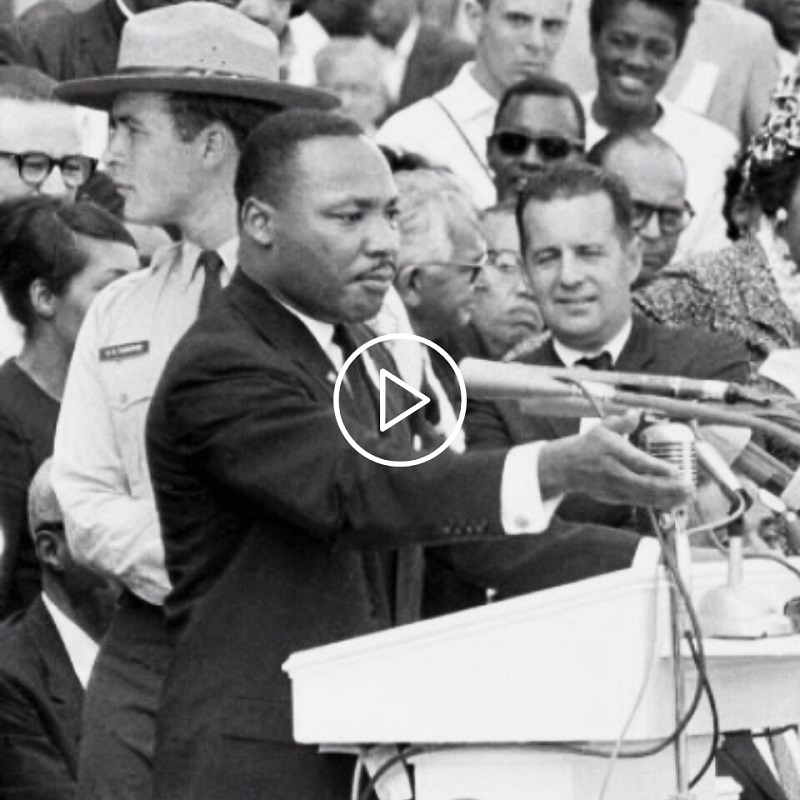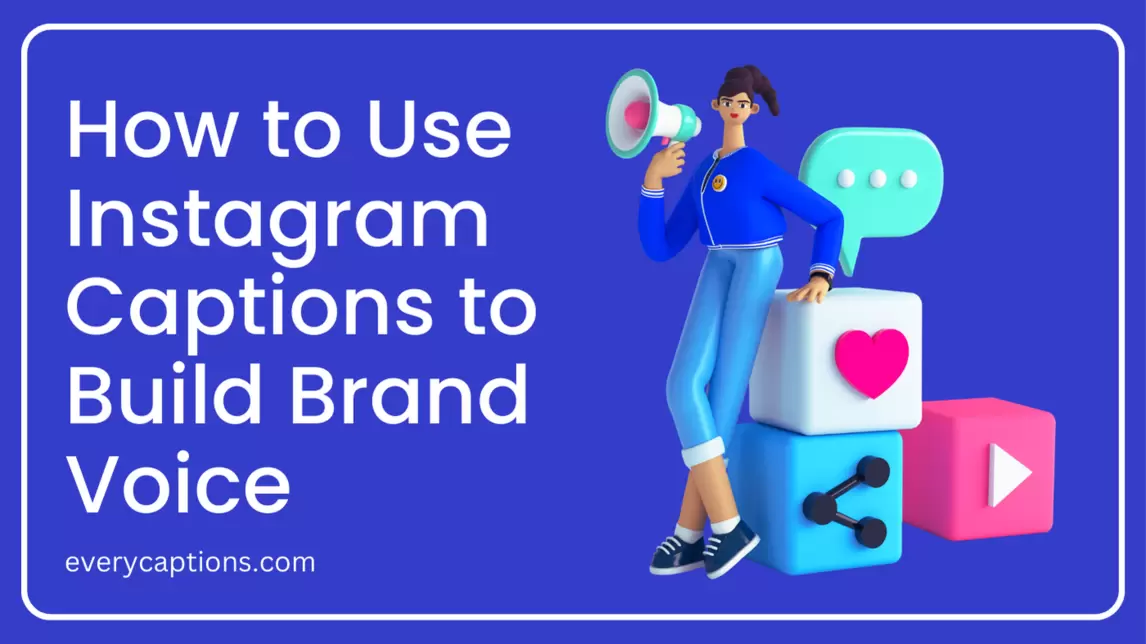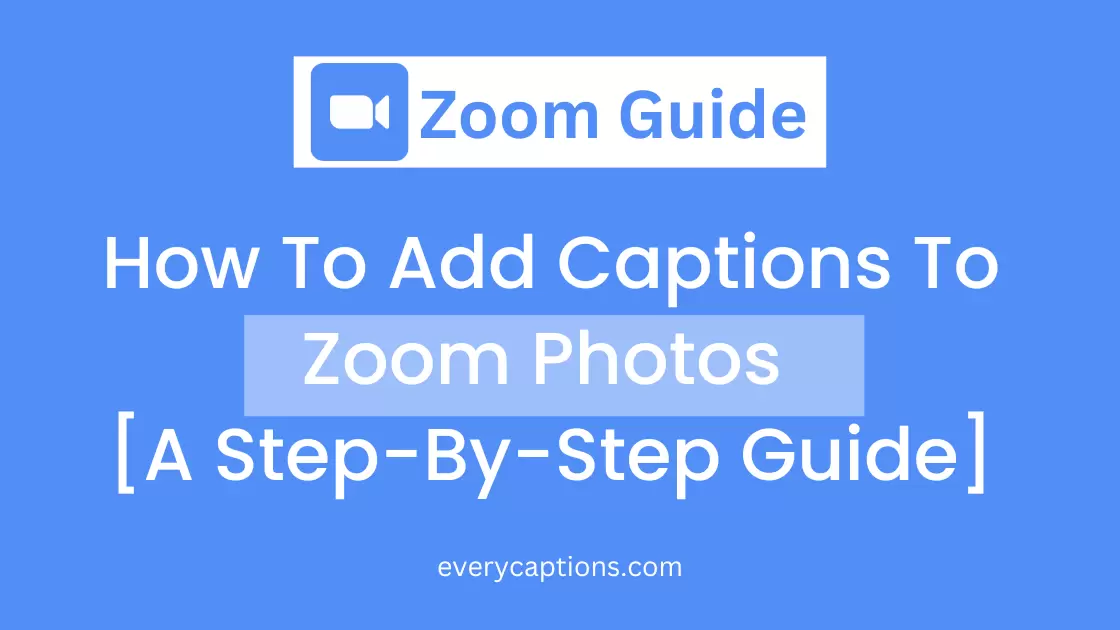4 Dead-Simple Steps to Add Captions to LinkedIn Video
LinkedIn has emerged as a powerful platform for professionals to share content and engage with their network.
Videos are becoming increasingly popular, as they are an effective way to convey messages and capture attention. But to maximize the impact of your videos, it’s essential to add captions to linkedin video.
In this article, we’ll guide you through the process of adding captions to your LinkedIn videos to enhance engagement, accessibility, or cover linkedin captions for events.
Why Captions Matter on LinkedIn Videos?
- Improved Accessibility: Adding captions to your LinkedIn videos ensures that your content is accessible to people with hearing impairments, creating a more inclusive experience.
- Enhanced Comprehension: Captions help viewers understand your message better, especially in noisy environments or when the audio quality is not optimal.
- Increased Engagement: Research shows that videos with captions have higher view rates and longer watch times, leading to better engagement.
- SEO Benefits: Including captions increases the likelihood of your video appearing in search results, as search engines can index the text content.
Step-by-Step Guide to Add Captions to LinkedIn Videos
Step 1: Create or Obtain an SRT File
Before uploading your video to LinkedIn, you’ll need to create or obtain an SRT (SubRip Subtitle) file containing the captions. An SRT file is a plain-text file with timecodes and captions.
There are several ways to create an SRT file:
- DIY Approach: Create your own SRT file using a text editor like Notepad or Sublime Text. Ensure that you use the correct format, which includes timecodes, captions, and line breaks so you won’t have linkedin srt file error.
- Automatic Transcription Services: Utilize online tools like Rev, Kapwing, or Happy Scribe to automatically generate an SRT file from your video. These services often provide a user-friendly interface for editing and fine-tuning the captions.
- Professional Transcription: Hire a professional transcription service to create an accurate and high-quality SRT file.
Need ideas on captions? Check out two of my best content Note to self captions and Unique morning captions
Step 2: Upload Your Video to LinkedIn
Once you have your SRT file ready, follow these steps to upload your video to LinkedIn:
- Log in to your LinkedIn account and navigate to the homepage.
- Click on the “Start a post” or “Video” icon to open the post creation window.
- Click on the video camera icon and select the video file you want to upload from your device.
Step 3: Add the SRT File to Your Video
After uploading your video, it’s time to add the captions:
- Click on the “Edit” button (pencil icon) in the top-right corner of the video preview.
- In the “Edit Video” window, click on “Select Caption” under the “Caption” section.
- Choose the SRT file you created or obtained earlier and click “Open.”
- The SRT file will now be uploaded and associated with your video.
Step 4: Review and Publish Your Video
Before publishing your video, make sure to review the captions for accuracy and formatting:
- Preview the video to ensure the captions appear correctly and are synchronized with the audio.
- If needed, make any adjustments to the SRT file and re-upload it.
- Once you’re satisfied with the captions, click “Done” in the “Edit Video” window.
- Add a caption, description, or any relevant hashtags to your post.
- Click “Post” to publish your video with captions.
FAQ
Q: Can I add captions to a LinkedIn video after it’s been posted?
A: Unfortunately, LinkedIn doesn’t currently allow you to add captions to a video after it has been posted. To add captions, you’ll need to follow the steps in this guide before publishing the video.
Q: What format should my caption file be in for LinkedIn?
A: LinkedIn requires captions to be in the SRT (SubRip Subtitle) file format. This is a plain-text file that includes timecodes and captions.
Q: Can I add captions in multiple languages?
A: Yes, LinkedIn supports multiple caption files in different languages. To add captions in multiple languages, you need to create separate SRT files for each language and upload them when editing your video.
Q: How can I edit the captions after uploading the SRT file to LinkedIn?
A: LinkedIn doesn’t provide a built-in caption editor. If you need to make changes to the captions after uploading the SRT file, you’ll need to edit the SRT file using a text editor or an online caption editor and re-upload it to your video. Ensure you don’t have linkedin srt file error.
Q: Are there any character limits for captions on LinkedIn videos?
A: While there’s no specific character limit for captions on LinkedIn videos, it’s essential to keep the captions concise and clear. Also, ensure that each caption line does not exceed the width of the video frame, as this could cause formatting issues.
Q: Will adding captions to my LinkedIn videos improve their visibility in search results?
A: Yes, adding captions can improve the visibility of your videos in search results. Search engines can index the text content of your captions, making it more likely that your video will appear in relevant searches. Alternatively, you can also try linkedin subtitle downloader like Zubtitle.
Conclusion
Adding captions to your LinkedIn videos is an essential step to improve accessibility, comprehension, engagement, and SEO. By following this step-by-step guide, you can create and upload captions effortlessly, ensuring that your video content reaches and resonates with a wider audience
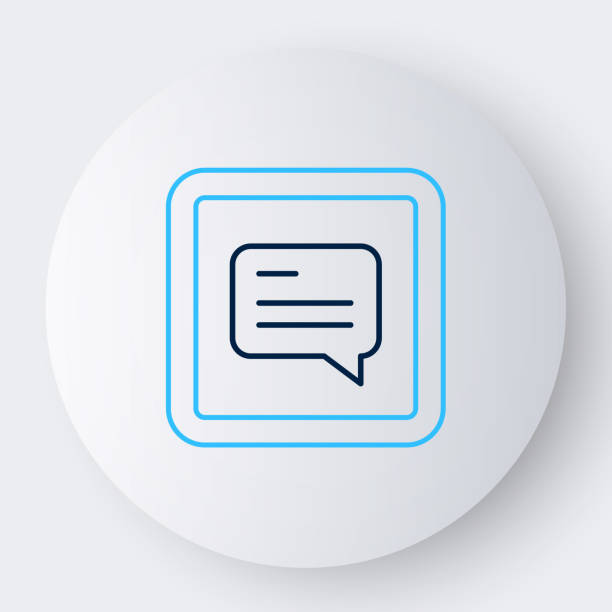
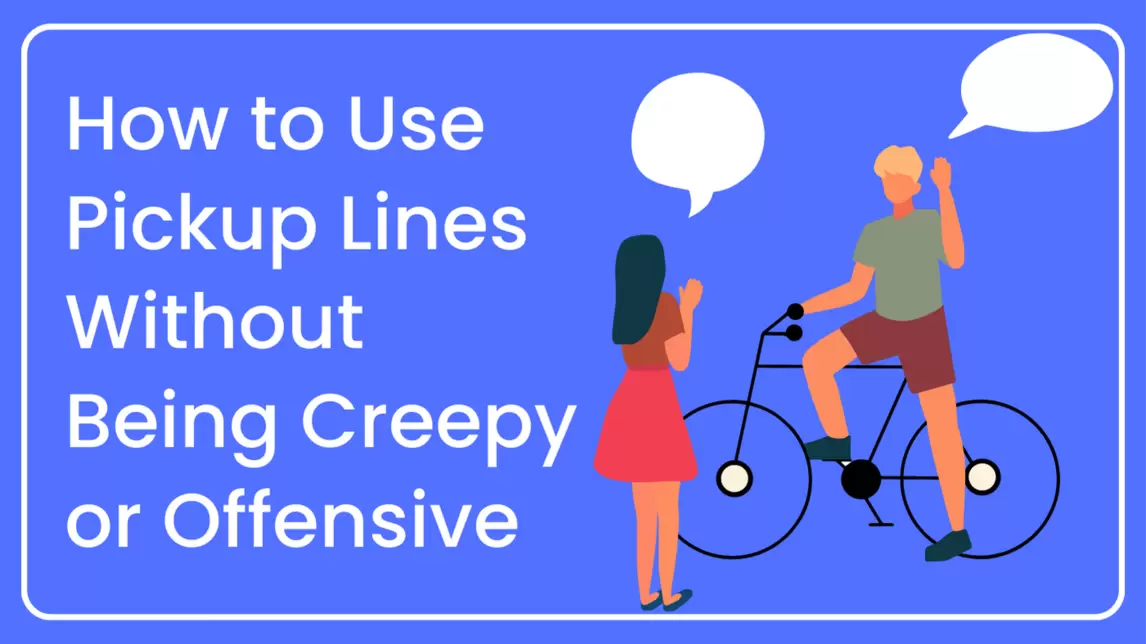
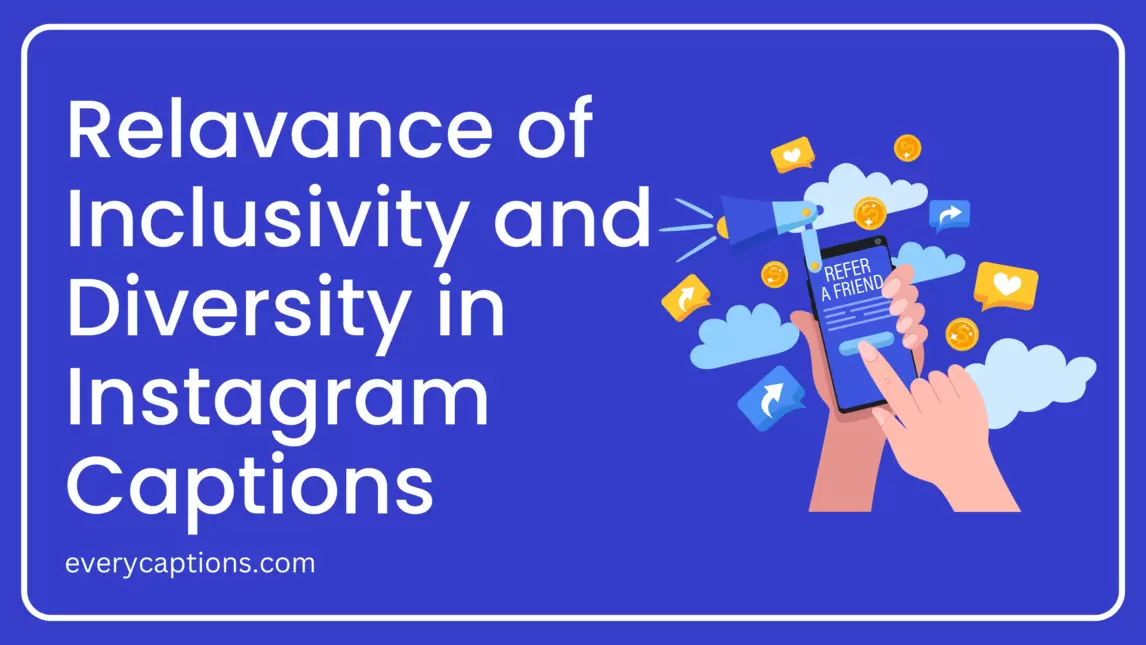
![How To Add Captions To YouTube Shorts [Comprehensive Guide]](https://everycaptions.com/wp-content/uploads/2023/04/How-To-Add-Captions-To-YouTube-Shorts-Comprehensive-Guide.webp)